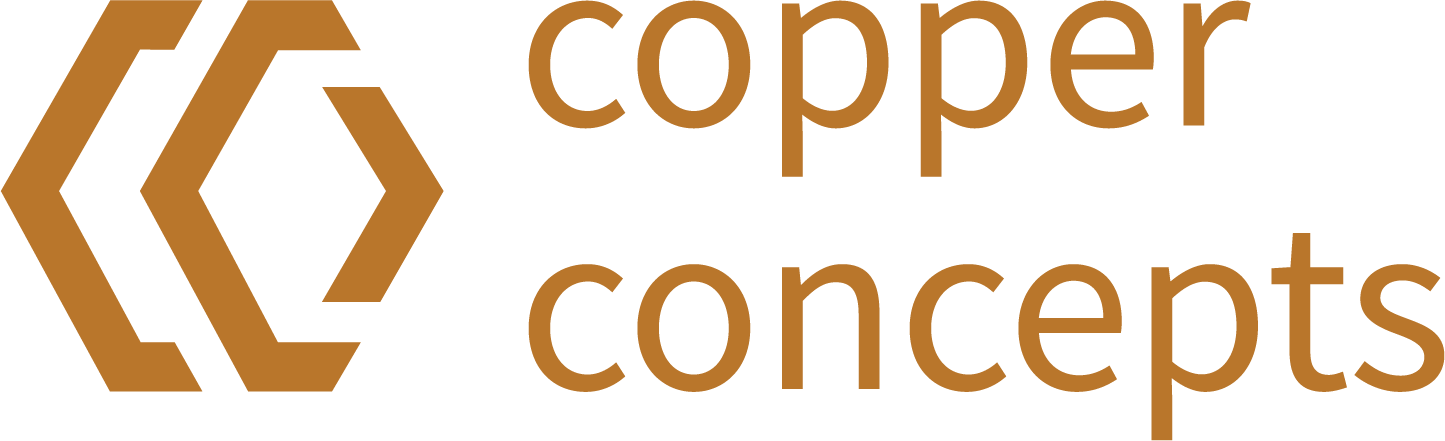Save my name, email, and website in this browser for the next time I comment. Any tips? please help me the intake is installed already. trying to connect my AP top my Pc and it shows the same error message after the software tries to connect to the AP. Your email address will not be published. The same tips apply if what you want to connect to the router doesn't have a port. Just this moment, every time I try to load a tune it errors out and enters recovery mode.. I have a 2021 GLI and an AP3-VLK-002 and It is giving me the code, vehicle is not supported by this Accessport., It likely just needs a firmware update. Select the network you want to use. 2015 Audi A3 (8V) Quattro S Tronic USDM It is just a standard USB to Micro-B cable . Connecting to Wi-Fi on Windows 10 1 Make sure your network is running. How Do I Get My Laptop to Recognize My Ethernet Cable? If the Wi-Fi icon is not displayed in the taskbar, you may need to click the icon that resembles a bracket pointing up, If you don't see your network's name, you may need to move closer to your router/modem, or check to make sure your Wi-Fi network is up and running. Let me know if that comes up. Hi Sergio! If your computer isn't connecting due to software trouble, this will usually fix the problem. Click the icon that resembles a wireframe globe in the taskbar. If this works, attempt to update the firmware again. Vehicle ID: MAZD_AU_MS3_07 (Installed). Any suggestions? If you have an Ethernet port, you can plug it incheck for the Ethernet RJ45 port on the sides of your laptop to find out, or check the official specifications from the manufacturer. All Rights Reserved. Sorry for the troubles. If you don't need the Internet to be available to wireless items or users on your network, you don't need to use the routeryou can connect your computer directly to the modem instead. Describes the .NET Framework SerialPort class. If you can, give our Customer Service Team a shout at 1-866-9223059 or [emailprotected] and theyll get you sorted. Hey Adam, sorry to hear about the troubles! hi there I have cobb AP and somehow my mechanic puts in an ecutek rom in my car. This article has been viewed 278,837 times. I just bought an accessport but im currently tuned on stage 1 by unitronic flash tune, I dont have my stock tune backed up so cant flash it back to stock, is it possible to install the AP and flash a Cobb OTS stage 0 or stage 1 tune? Once done, its all plug and play from there! then said ''failed to connect'' and it does not see the accesport. Ethernet cables' ends are interchangeable, so it doesn't matter which end you plug into the computer or the router. With that added, it would be the same as the $1k Accessport that comes with both. http://www.cisco.com/en/US/docs/switches/lan/catalyst4500/12.1/13ew/command/reference/S1.html#wp1070681. Troubleshooting questions are best handled directly with our support team since it can be a lengthy discussion that isnt suited for the comment section. I was able to get to recovery mode and got the car back to normal. Im currently dealing with the Fatal Error on my accessport screen, it keeps showing up on my screen when I get in my car or when I click on the troubleshoot icon, and tune icon. Sometimes if the firmware is too old, you may have issues connecting with the AccessPORT Manager software. Please don't forget to rate this post if it has been helpful. Tried to flash a tune via accessport but after ~30% into install I got the unable to set ECU into data transfer mode Wouldnt let me do anything. In this video I show you guys how to tuck wires, install an accessport into your car, and how to import maps (tunes) from your computer onto the accessport!Special thanks to TheAPGuys for helping make this video possible.They did not sponsor the video but I appreciate their services enough to make a video out of this installation. 1. Im going to have someone from our Customer Support team reach out to get you taken care of. As it turns out, your vehicle is not supported. I am not coming it right, any other suggestions that I might try? 2019 Audi A3 (8V) Quattro S Tronic USDM With the AP Manager program installed, make sure your computer is connected to the internet and plug in your AccessPORT to your computer. Hey Javier, sorry to hear youre having issues updating! Cobb Accessport Installation | How to Install & use - YouTube Any ideas? 3 Easy Ways to Connect a PC to a Network: Wireless and Wired - WikiHow He specializes in Windows, macOS, Android, iOS, and Linux platforms. Port path cost 19, Port priority 128, Port Identifier 128.71. Click this icon instead. Connect your Cobb accessport with the cable of the obd2 port. If it seems to be stuck on that screen, your best bet is to disconnect/reconnect the Accessport and let Accessport Manager attempt to complete the update. Steams Latest Client Beta Teases Performance Boosts and Custom Overlays, Android Tablets Don't Get Enough LoveHere's Why iPads Aren't the Only Option, Why Lock Screen Widgets Make Even More Sense On a Big iPadOS 17 Screen, How the Microsoft Antitrust Ruling Could Be a Big Win for Gamers, Bang & Olufsen Teases New Beosound A5 Portable Speaker That's Heavy on Luxury, How Apple Will Finally Allow Third-Party App Sideloading on the iPhone, Razers New BlackShark V2 Pro Headset Boasts Clear Audio, Multi-Day Battery Life, Ayaneos New 2S and Geek S1 Could Seriously Compete With Steam Deck and Ally, Anycubics Photon Mono 2 Budget 4k 3D Printer Promises Sharper Prints. 01-28-2013 How to Connect an Ethernet Cable to a Laptop - Lifewire Just wont update. It also maintains the firmware upgrade process for your Accessport. Can I Connect My Ethernet Cable to My Laptop? New here? Im sorry for the issues. Choose the Wi-Fi network you want, then select Connect. Last Updated: February 25, 2023 SelecttheNetwork, Sound, or Battery icons () on the far right side of the taskbar to open quick settings. Hi there! 3. Select the Network icon on the taskbar. Can I still use it to just monitor and read codes without reverting the tune back to stock? Learn more Do you need to connect your Windows computer to the internet? Information provided is for informational purposes only and should not be construed as rendering professional advice of any kind. What error are you getting? is there anyway to save the soft cut for launch control? Depending on the update, you may need to reflash your vehicle with a new map file once the updates have been applied to the Accessport. How To Fix:Connection Issues with Computer Applicable Vehicles : All Accessport Compatible Vehicles Diagnosis Flowchart: If you get to the end of a path and your problem still isn't solved please contact COBB support at Phone: 866.922.3059 support@cobbtuning.com Copyright 2023 COBB Tuning Products LLC. How To Install Cobb Accessport For 2022 - fancymotorist.com There are a few things that could cause that issue. The wikiHow Tech Team also followed the article's instructions and verified that they work. So when we configure switch port as access port and portfast is enabled and we connect it to another switch they should not send. As a follow-up, try removing all files from the Accessport (save them to your computer first) and giving the Update another shot. Designated root has priority 32778, address 0019.e849.d380, Designated bridge has priority 32778, address 0019.e849.d380, Designated port id is 128.17, designated path cost 0, Timers: message age 0, forward delay 0, hold 0, Number of transitions to forwarding state: 1, SwitchB#sh spanning-tree int fastEthernet 2/0/15 detailPort 71 (FastEthernet2/0/15) of VLAN0010 is root forwarding Port path cost 19, Port priority 128, Port Identifier 128.71. I went to your website and updated firmware successfully. Make sure the Ethernet cable you buy is long enough to stretch from your router or modem to your computer if you can't move your computer. 5. That is strange. The first step is to download and install Accessport Manager on your Mac or PC. As soon as it gets any kind of power it gives the 1014 error code. In order to connect to an internet network, you need to set up your wireless network. 2021 GTI S, 6MT. Why? The first step is to download and install the latest version of ATR (AccessTuner Pro) software from their website. Computer not recognizing Accessport - NASIOC - edited Usage of this posting's information is solely at reader's own risk. 20 responses to "Updating Your Accessport" I have a 2017 Audi A3 2.0T FWD. % of people told us that this article helped them. You need to ask whoever knows the password for it. If the Internet connection looks like it's faltering, you may want to. A few of thoseare sometimes related to a problem with the Accessport, but the vast majority of the time the issue lies somewhere between the Accessport and the ECU. Keep in mind that connecting to a network is different than setting up a wired computer network such as the kind you'd find in an office. When I am in the accessport manager I go to the View button and then advanced. Typethe network password, and then select Next. If you don't have an Ethernet port, that's OK; you can buy an adapter or dock and use that instead. [emailprotected]. Customer Support Phone: 866-922-3059 Click on "Save Selected Files to Computer" button, or drag the file to you desktop. You can usually find your Wi-Fi name and password on the bottom of the router or in the user's manual. How do I fix this. Bill. Had to abort and thought I bricked the ECU but car drives fine. It might be on the bottom side of your router. Updated my firmware and now the Ap wont connect - NASIOC or does it automatically reset to 4k? As a small thank you, wed like to offer you a $30 gift card (valid at GoNift.com). Here is one that we have in the office and would highly recommend. Thank you Really? hi i have what seems to be an older gen cobb port and it was working just fine and now it does not turn on what so ever when plugged into the vehicles OBD2 port. Before you even start troubleshooting, consider the points below. Step 5. {"smallUrl":"https:\/\/www.wikihow.com\/images\/thumb\/1\/10\/Connect-a-PC-to-a-Network-Step-1-Version-4.jpg\/v4-460px-Connect-a-PC-to-a-Network-Step-1-Version-4.jpg","bigUrl":"\/images\/thumb\/1\/10\/Connect-a-PC-to-a-Network-Step-1-Version-4.jpg\/v4-728px-Connect-a-PC-to-a-Network-Step-1-Version-4.jpg","smallWidth":460,"smallHeight":342,"bigWidth":728,"bigHeight":541,"licensing":"
License: Fair Use<\/a> (screenshot) License: Fair Use<\/a> (screenshot) I edited this screenshot of a Windows icon.\n<\/p> License: Public Domain<\/a> I edited this screenshot of a Windows icon.\n<\/p> License: Public Domain<\/a> License: Fair Use<\/a> (screenshot) I edited this screenshot of a Mac icon.\n<\/p> License: Fair Use<\/a> I edited this screenshot of an Android icon.\n<\/p> License: Fair Use<\/a> License: Fair Use<\/a> (screenshot) I edited this screenshot of an Android icon\n<\/p> License: Fair Use<\/a> License: Fair Use<\/a> (screenshot) License: Fair Use<\/a> (screenshot) License: Fair Use<\/a> (screenshot) License: Fair Use<\/a> (screenshot) License: Fair Use<\/a> (screenshot) License: Fair Use<\/a> (screenshot) License: Fair Use<\/a> (screenshot) License: Fair Use<\/a> (screenshot) License: Fair Use<\/a> (screenshot) License: Fair Use<\/a> (screenshot) License: Fair Use<\/a> (screenshot) License: Fair Use<\/a> (screenshot) License: Fair Use<\/a> (screenshot) License: Fair Use<\/a> (screenshot) License: Creative Commons<\/a> License: Fair Use<\/a> (screenshot) License: Creative Commons<\/a> License: Fair Use<\/a> (screenshot) 24 Hour Dentist Belfast,
President's Leadership Fellows Program Sfsu,
Which Of The Following Statements About Probation Is False?,
Cybersecurity Vs Devops Salary,
Custom Putter Companies,
Articles H
\n<\/p><\/div>"}, {"smallUrl":"https:\/\/www.wikihow.com\/images\/thumb\/e\/e6\/Connect-a-PC-to-a-Network-Step-2-Version-4.jpg\/v4-460px-Connect-a-PC-to-a-Network-Step-2-Version-4.jpg","bigUrl":"\/images\/thumb\/e\/e6\/Connect-a-PC-to-a-Network-Step-2-Version-4.jpg\/v4-728px-Connect-a-PC-to-a-Network-Step-2-Version-4.jpg","smallWidth":460,"smallHeight":342,"bigWidth":728,"bigHeight":541,"licensing":"
\n<\/p><\/div>"}, {"smallUrl":"https:\/\/www.wikihow.com\/images\/a\/a7\/Windowsnetwork.png","bigUrl":"\/images\/thumb\/a\/a7\/Windowsnetwork.png\/30px-Windowsnetwork.png","smallWidth":460,"smallHeight":460,"bigWidth":30,"bigHeight":30,"licensing":"
\n<\/p><\/div>"}, {"smallUrl":"https:\/\/www.wikihow.com\/images\/c\/ce\/Windows10volume.png","bigUrl":"\/images\/thumb\/c\/ce\/Windows10volume.png\/33px-Windows10volume.png","smallWidth":460,"smallHeight":418,"bigWidth":33,"bigHeight":30,"licensing":"
\n<\/p><\/div>"}, {"smallUrl":"https:\/\/www.wikihow.com\/images\/thumb\/3\/36\/Connect-a-PC-to-a-Network-Step-3-Version-4.jpg\/v4-460px-Connect-a-PC-to-a-Network-Step-3-Version-4.jpg","bigUrl":"\/images\/thumb\/3\/36\/Connect-a-PC-to-a-Network-Step-3-Version-4.jpg\/v4-728px-Connect-a-PC-to-a-Network-Step-3-Version-4.jpg","smallWidth":460,"smallHeight":346,"bigWidth":728,"bigHeight":548,"licensing":"
\n<\/p><\/div>"}, {"smallUrl":"https:\/\/www.wikihow.com\/images\/b\/b9\/Macwifi.png","bigUrl":"\/images\/thumb\/b\/b9\/Macwifi.png\/41px-Macwifi.png","smallWidth":460,"smallHeight":337,"bigWidth":41,"bigHeight":30,"licensing":"
\n<\/p><\/div>"}, {"smallUrl":"https:\/\/www.wikihow.com\/images\/7\/70\/Android7expandless.png","bigUrl":"\/images\/thumb\/7\/70\/Android7expandless.png\/30px-Android7expandless.png","smallWidth":460,"smallHeight":460,"bigWidth":30,"bigHeight":30,"licensing":"
\n<\/p><\/div>"}, {"smallUrl":"https:\/\/www.wikihow.com\/images\/thumb\/7\/71\/Connect-a-PC-to-a-Network-Step-4-Version-4.jpg\/v4-460px-Connect-a-PC-to-a-Network-Step-4-Version-4.jpg","bigUrl":"\/images\/thumb\/7\/71\/Connect-a-PC-to-a-Network-Step-4-Version-4.jpg\/v4-728px-Connect-a-PC-to-a-Network-Step-4-Version-4.jpg","smallWidth":460,"smallHeight":344,"bigWidth":728,"bigHeight":545,"licensing":"
\n<\/p><\/div>"}, {"smallUrl":"https:\/\/www.wikihow.com\/images\/3\/3a\/Android7expandright.png","bigUrl":"\/images\/thumb\/3\/3a\/Android7expandright.png\/30px-Android7expandright.png","smallWidth":460,"smallHeight":460,"bigWidth":30,"bigHeight":30,"licensing":"
\n<\/p><\/div>"}, {"smallUrl":"https:\/\/www.wikihow.com\/images\/thumb\/5\/51\/Connect-a-PC-to-a-Network-Step-5-Version-4.jpg\/v4-460px-Connect-a-PC-to-a-Network-Step-5-Version-4.jpg","bigUrl":"\/images\/thumb\/5\/51\/Connect-a-PC-to-a-Network-Step-5-Version-4.jpg\/v4-728px-Connect-a-PC-to-a-Network-Step-5-Version-4.jpg","smallWidth":460,"smallHeight":346,"bigWidth":728,"bigHeight":548,"licensing":"
\n<\/p><\/div>"}, {"smallUrl":"https:\/\/www.wikihow.com\/images\/thumb\/5\/51\/Connect-a-PC-to-a-Network-Step-6-Version-3.jpg\/v4-460px-Connect-a-PC-to-a-Network-Step-6-Version-3.jpg","bigUrl":"\/images\/thumb\/5\/51\/Connect-a-PC-to-a-Network-Step-6-Version-3.jpg\/v4-728px-Connect-a-PC-to-a-Network-Step-6-Version-3.jpg","smallWidth":460,"smallHeight":344,"bigWidth":728,"bigHeight":545,"licensing":"
\n<\/p><\/div>"}, {"smallUrl":"https:\/\/www.wikihow.com\/images\/thumb\/6\/69\/Connect-a-PC-to-a-Network-Step-7-Version-3.jpg\/v4-460px-Connect-a-PC-to-a-Network-Step-7-Version-3.jpg","bigUrl":"\/images\/thumb\/6\/69\/Connect-a-PC-to-a-Network-Step-7-Version-3.jpg\/v4-728px-Connect-a-PC-to-a-Network-Step-7-Version-3.jpg","smallWidth":460,"smallHeight":346,"bigWidth":728,"bigHeight":547,"licensing":"
\n<\/p><\/div>"}, {"smallUrl":"https:\/\/www.wikihow.com\/images\/thumb\/d\/dc\/Connect-a-PC-to-a-Network-Step-8-Version-3.jpg\/v4-460px-Connect-a-PC-to-a-Network-Step-8-Version-3.jpg","bigUrl":"\/images\/thumb\/d\/dc\/Connect-a-PC-to-a-Network-Step-8-Version-3.jpg\/v4-728px-Connect-a-PC-to-a-Network-Step-8-Version-3.jpg","smallWidth":460,"smallHeight":344,"bigWidth":728,"bigHeight":544,"licensing":"
\n<\/p><\/div>"}, {"smallUrl":"https:\/\/www.wikihow.com\/images\/thumb\/e\/e8\/Connect-a-PC-to-a-Network-Step-9-Version-3.jpg\/v4-460px-Connect-a-PC-to-a-Network-Step-9-Version-3.jpg","bigUrl":"\/images\/thumb\/e\/e8\/Connect-a-PC-to-a-Network-Step-9-Version-3.jpg\/v4-728px-Connect-a-PC-to-a-Network-Step-9-Version-3.jpg","smallWidth":460,"smallHeight":342,"bigWidth":728,"bigHeight":542,"licensing":"
\n<\/p><\/div>"}, {"smallUrl":"https:\/\/www.wikihow.com\/images\/thumb\/c\/cd\/Connect-a-PC-to-a-Network-Step-10-Version-2.jpg\/v4-460px-Connect-a-PC-to-a-Network-Step-10-Version-2.jpg","bigUrl":"\/images\/thumb\/c\/cd\/Connect-a-PC-to-a-Network-Step-10-Version-2.jpg\/v4-728px-Connect-a-PC-to-a-Network-Step-10-Version-2.jpg","smallWidth":460,"smallHeight":344,"bigWidth":728,"bigHeight":545,"licensing":"
\n<\/p><\/div>"}, {"smallUrl":"https:\/\/www.wikihow.com\/images\/thumb\/1\/16\/Connect-a-PC-to-a-Network-Step-11-Version-2.jpg\/v4-460px-Connect-a-PC-to-a-Network-Step-11-Version-2.jpg","bigUrl":"\/images\/thumb\/1\/16\/Connect-a-PC-to-a-Network-Step-11-Version-2.jpg\/v4-728px-Connect-a-PC-to-a-Network-Step-11-Version-2.jpg","smallWidth":460,"smallHeight":341,"bigWidth":728,"bigHeight":540,"licensing":"
\n<\/p><\/div>"}, {"smallUrl":"https:\/\/www.wikihow.com\/images\/thumb\/f\/fa\/Connect-a-PC-to-a-Network-Step-12-Version-2.jpg\/v4-460px-Connect-a-PC-to-a-Network-Step-12-Version-2.jpg","bigUrl":"\/images\/thumb\/f\/fa\/Connect-a-PC-to-a-Network-Step-12-Version-2.jpg\/v4-728px-Connect-a-PC-to-a-Network-Step-12-Version-2.jpg","smallWidth":460,"smallHeight":345,"bigWidth":728,"bigHeight":546,"licensing":"
\n<\/p><\/div>"}, {"smallUrl":"https:\/\/www.wikihow.com\/images\/thumb\/3\/3e\/Connect-a-PC-to-a-Network-Step-13-Version-2.jpg\/v4-460px-Connect-a-PC-to-a-Network-Step-13-Version-2.jpg","bigUrl":"\/images\/thumb\/3\/3e\/Connect-a-PC-to-a-Network-Step-13-Version-2.jpg\/v4-728px-Connect-a-PC-to-a-Network-Step-13-Version-2.jpg","smallWidth":460,"smallHeight":348,"bigWidth":728,"bigHeight":551,"licensing":"
\n<\/p><\/div>"}, {"smallUrl":"https:\/\/www.wikihow.com\/images\/thumb\/7\/7b\/Connect-a-PC-to-a-Network-Step-14-Version-2.jpg\/v4-460px-Connect-a-PC-to-a-Network-Step-14-Version-2.jpg","bigUrl":"\/images\/thumb\/7\/7b\/Connect-a-PC-to-a-Network-Step-14-Version-2.jpg\/v4-728px-Connect-a-PC-to-a-Network-Step-14-Version-2.jpg","smallWidth":460,"smallHeight":348,"bigWidth":728,"bigHeight":551,"licensing":"
\n<\/p><\/div>"}, {"smallUrl":"https:\/\/www.wikihow.com\/images\/thumb\/4\/4c\/Connect-a-PC-to-a-Network-Step-15.jpg\/v4-460px-Connect-a-PC-to-a-Network-Step-15.jpg","bigUrl":"\/images\/thumb\/4\/4c\/Connect-a-PC-to-a-Network-Step-15.jpg\/v4-728px-Connect-a-PC-to-a-Network-Step-15.jpg","smallWidth":460,"smallHeight":348,"bigWidth":728,"bigHeight":551,"licensing":"
\n<\/p><\/div>"}, {"smallUrl":"https:\/\/www.wikihow.com\/images\/thumb\/a\/a7\/Connect-a-PC-to-a-Network-Step-16.jpg\/v4-460px-Connect-a-PC-to-a-Network-Step-16.jpg","bigUrl":"\/images\/thumb\/a\/a7\/Connect-a-PC-to-a-Network-Step-16.jpg\/v4-728px-Connect-a-PC-to-a-Network-Step-16.jpg","smallWidth":460,"smallHeight":346,"bigWidth":728,"bigHeight":547,"licensing":"
\n<\/p><\/div>"}, {"smallUrl":"https:\/\/www.wikihow.com\/images\/thumb\/d\/d3\/Connect-a-PC-to-a-Network-Step-9-Version-2.jpg\/v4-460px-Connect-a-PC-to-a-Network-Step-9-Version-2.jpg","bigUrl":"\/images\/thumb\/d\/d3\/Connect-a-PC-to-a-Network-Step-9-Version-2.jpg\/v4-728px-Connect-a-PC-to-a-Network-Step-9-Version-2.jpg","smallWidth":460,"smallHeight":345,"bigWidth":728,"bigHeight":546,"licensing":"
\n<\/p><\/div>"}, {"smallUrl":"https:\/\/www.wikihow.com\/images\/thumb\/e\/ea\/Connect-Two-Computers-Together-with-an-Ethernet-Cable-Step-3-Version-3.jpg\/v4-460px-Connect-Two-Computers-Together-with-an-Ethernet-Cable-Step-3-Version-3.jpg","bigUrl":"\/images\/thumb\/e\/ea\/Connect-Two-Computers-Together-with-an-Ethernet-Cable-Step-3-Version-3.jpg\/v4-728px-Connect-Two-Computers-Together-with-an-Ethernet-Cable-Step-3-Version-3.jpg","smallWidth":460,"smallHeight":334,"bigWidth":728,"bigHeight":529,"licensing":"
\n<\/p><\/div>"}, {"smallUrl":"https:\/\/www.wikihow.com\/images\/thumb\/5\/59\/Set-Up-a-Home-PC-With-Multiple-Modems-and-Phone-Lines-Step-2.jpg\/v4-460px-Set-Up-a-Home-PC-With-Multiple-Modems-and-Phone-Lines-Step-2.jpg","bigUrl":"\/images\/thumb\/5\/59\/Set-Up-a-Home-PC-With-Multiple-Modems-and-Phone-Lines-Step-2.jpg\/v4-728px-Set-Up-a-Home-PC-With-Multiple-Modems-and-Phone-Lines-Step-2.jpg","smallWidth":460,"smallHeight":334,"bigWidth":728,"bigHeight":529,"licensing":"
\n<\/p>
\n<\/p><\/div>"}, {"smallUrl":"https:\/\/www.wikihow.com\/images\/thumb\/a\/ae\/Connect-Two-Computers-Together-with-an-Ethernet-Cable-Step-2-Version-3.jpg\/v4-460px-Connect-Two-Computers-Together-with-an-Ethernet-Cable-Step-2-Version-3.jpg","bigUrl":"\/images\/thumb\/a\/ae\/Connect-Two-Computers-Together-with-an-Ethernet-Cable-Step-2-Version-3.jpg\/v4-728px-Connect-Two-Computers-Together-with-an-Ethernet-Cable-Step-2-Version-3.jpg","smallWidth":460,"smallHeight":345,"bigWidth":728,"bigHeight":546,"licensing":"
\n<\/p><\/div>"}, {"smallUrl":"https:\/\/www.wikihow.com\/images\/thumb\/9\/95\/Connect-a-Belkin-Router-Step-12-Version-2.jpg\/v4-460px-Connect-a-Belkin-Router-Step-12-Version-2.jpg","bigUrl":"\/images\/thumb\/9\/95\/Connect-a-Belkin-Router-Step-12-Version-2.jpg\/v4-728px-Connect-a-Belkin-Router-Step-12-Version-2.jpg","smallWidth":460,"smallHeight":334,"bigWidth":728,"bigHeight":529,"licensing":"
\n<\/p>
\n<\/p><\/div>"}, {"smallUrl":"https:\/\/www.wikihow.com\/images\/thumb\/e\/ec\/Connect-a-PC-to-a-Network-Step-22.jpg\/v4-460px-Connect-a-PC-to-a-Network-Step-22.jpg","bigUrl":"\/images\/thumb\/e\/ec\/Connect-a-PC-to-a-Network-Step-22.jpg\/v4-728px-Connect-a-PC-to-a-Network-Step-22.jpg","smallWidth":460,"smallHeight":345,"bigWidth":728,"bigHeight":546,"licensing":"
\n<\/p><\/div>"}.